![]()
Checkbook for Excel provides the ability to track income and expenses with an unlimited number of user defined categories. It's a good idea to add categories or change the default categories to suit your preferences before you start entering transactions. This will insure that you can track your transactions with the categories of your choice. To add or edit categories, click the Categories tool (shown above) to display the Categories form.
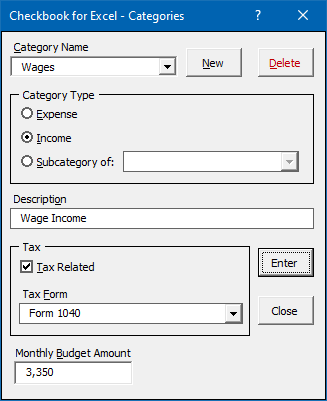
Click the New button to add a new category, then enter the category name and select the type of category: income, expense or subcategory. If you select subcategory, you must also select the parent category from the drop down list. To delete a category, select the category you wish to delete from the Category Name drop down list and click the Delete button. If the category that you selected to delete has sub categories, the sub categories will also be deleted.
You can also identify a category as Tax Related and associate it with a particular tax form. To track a category for tax purposes, check the Tax Related check box and then select the tax form you want associated with the category from the Tax Form list. If the tax form you want is not listed, just type it into the Tax Form field and it will be added to the list.
You can also enter a Monthly Budget Amount in order to track budgeted income and expenses vs. actual amounts. Budget amounts for categories can also be entered directly into the Budget column on the Categories worksheet. See the Viewing Summaries topic for more details on budget vs. actual comparisons on the Budget Summary worksheet..
To edit an existing category, select it from the Category Name drop down list, edit the information you wish to change and click Enter. Double-clicking on a row in the Categories sheet will open the Categories form where you can edit the entry in that row.
Managing Recurring Transactions
Visit Checkbook on Facebook
Visit Handicap Manager on Facebook