Macro viruses have the potential to be a serious threat to computer users. In order to protect users of Microsoft Office Applications, Microsoft has found it necessary to warn users whenever a file being opened contains macros, and disables them by default. It also completely blocks macros as security risks from files originating from the internet or email attachments. Depending on your Excel version, the warning will look something like this:

In order for Golf Tracker for Excel to function, you will need to enable the program macros. Just click the Enable Content button shown above. Rest assured that the macros are safe and perform only basic Excel functions. They have been digitally signed and protected to insure that they were created by DJI Computer Solutions and have not been tampered with. To enable the macros and eliminate future warnings for your Golf Tracker for Excel file, click Yes when prompted to trust the file. See the screen shot below.
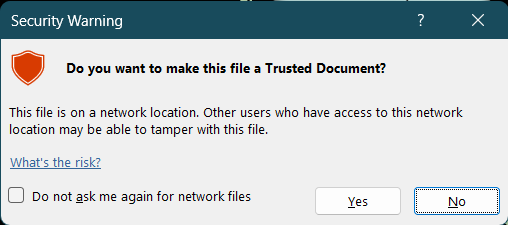
If you downloaded the zip file version of Golf Tracker for Excel or received it as an email attachment, the macros may be blocked completely as a security risk as shown in the screen shot below. Follow the instructions below to unblock the file and enable the macros.
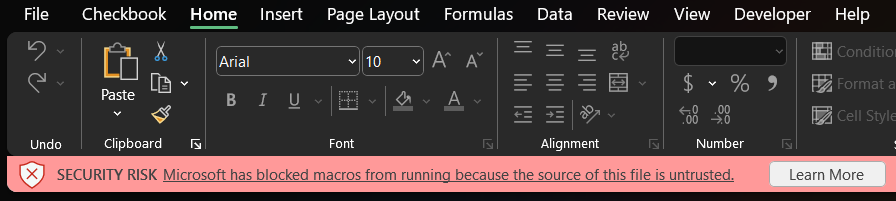
If you get the above warning when you open your file for the first time, exit the program and open File Explorer. Find the folder where you saved the file, right click on the file name and you will get this menu. Then click on Properties.
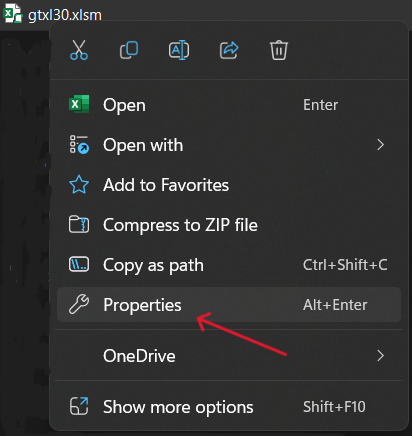
In the Properties screen (shown below), check the Unblock box and then click OK. Now when you open your file, you will get the yellow Enable Content prompt below the Excel menu. Just click the Enable Content button and you should be good to go.
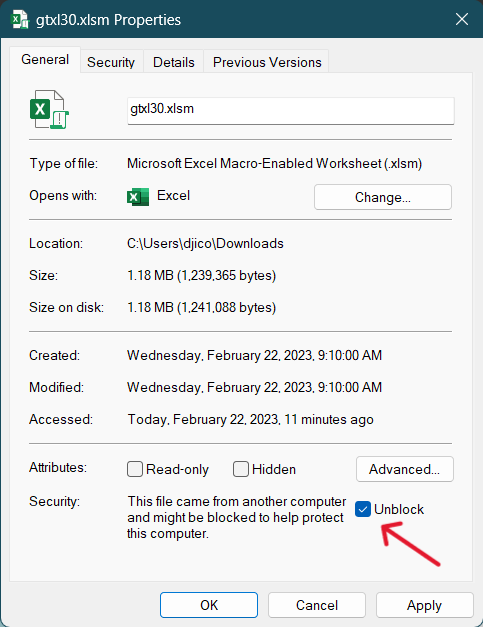
Visit Checkbook on Facebook
Visit Handicap Manager on Facebook