Golf Tracker for Excel collects some simple information about each hole you play. Collecting the data may seem a little difficult at first, but the information below and our Data Collection Tips topic provide some guidance to make the process easier. The program walks you through each hole from tee to green using the form shown below. The form in interactive and changes based on the par for the hole and the information that you enter, so it's important to start at the tee and work your way to the green just like playing the hole. You can use your mouse to enter all the data, selecting locations for your shots and using the arrowed scroll bar and spin control for drive distance values, putts and short game shots. You can also type values into the fields if you prefer.
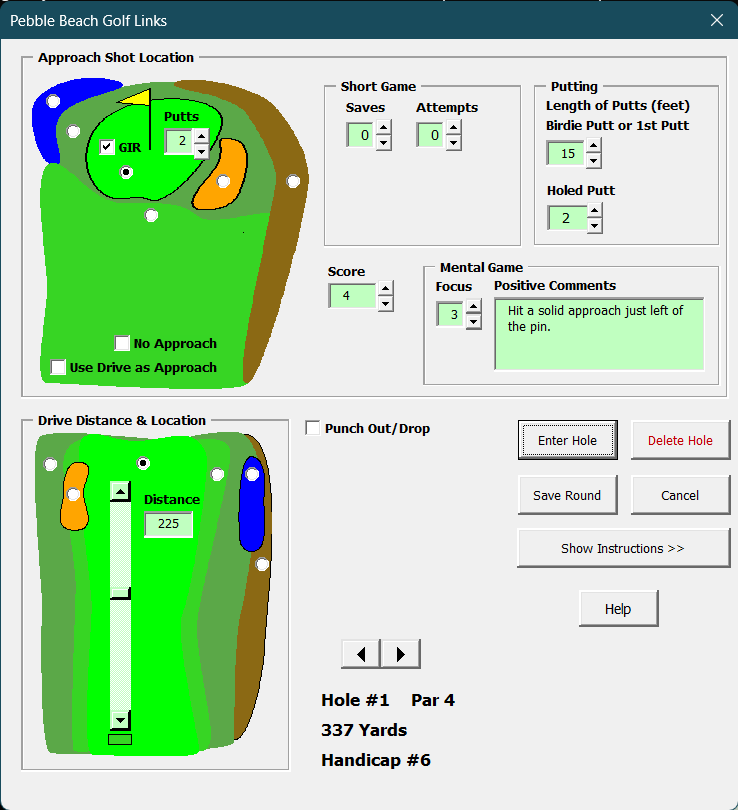
For par 4's and 5's, starting with your drive, select where your tee shot came to rest. (The golf course graphic provides locations for Fairway, First Cut, Rough, Bunker, Penalty Area and Out of Bounds. The program doesn't track left/right location so even though your ball landed in the right bunker and the hole graphic shows the bunker on the left, just select the bunker option regardless of left/right position.) Also, enter the distance of your tee shot. (Don't worry about an exact distance, just use your best estimate. Usually subtracting the distance left to the green from the hole yardage will get you pretty close.) If the hole is a par 5, select the location for you second shot.
If you hit your drive (or second shot on par 5's) into a penalty area or other bad location and had to punch out or take a drop, check the "Punch Out/Drop" checkbox and select the location where you dropped or where your punch out shot came to rest. Select the locatoin where your approach shot came to rest. This would be your tee shot on par 3's. (The program does not track left/right/short/long so just select the green, bunker, rough, etc. where it came to rest.) If the hole was a drivable par 4 or par 5 that you could reach in two, you might want to count your drive (or 2nd shot on par 5) as an approach shot. To do this simply check the "Use Drive (2nd Shot) as Approach" box and update the information as necessary. If for some reason you don't want to count an approach shot for the hole, check the 'No Approach" box. You might want to do this if you had to punch out, but were able to get your shot up around the green. In that case, don't count an approach and just enter information for your chip/pitch.
Next, select how many putts you took and enter the length of your first putt and the putt you made to finish the hole. (Just make your best estimate.) For putts less than a foot, enter 1 foot. If you missed the green with your approach, you can enter short game shots in the section to the right of the green graphic. The program can track up to two chips/pitches, so if you missed the green with your first attempt, enter 2 into the attempts field and you can select a location for your second attempt. Make sure the numbers in the Saves and Attempts fields are correct.
There is also an optional Mental Game section. The focus rating can be a value from 1 to 3, with 1 being terrible focus and 3 being good focus on all shots. There is a field for entering any positive comments about shots you made on the hole. Research shows that reinforcing good shots by writing down positive comments about them will help improve confidence in your game. Negative comments should be avoided. Just forget about bad shots and move on.
Check the information that you already entered, make sure the Score is correct, and click the Enter Hole button to store the data and move to the next hole. The program will check the data and warn you if something is missing or appears incorrect. You can use the left and right arrow buttons to move from hole to hole, but the data for that hole is only saved if you click the Enter Hole button. Always use the Enter Hole button to save the data you've entered or updated.
Use the Save Round button to save all the data for the holes you've already entered (The Enter Hole button only stores the data temporarily.) Once you've entered information for all the holes you played, the program will let you know that you've entered data for all the holes. Just click the Save Round button to save the round and display the enhanced scorecard for the round. If you get interrupted while entering hole data for a round and want to stop for some reason, be sure to use the Save Round button to save the data for the holes you've already entered. You can use the Manage Rounds function to come back later and finish entering the rest of the holes.
Entering all the data for a round of golf can seem cumbersome at first, but it get's much easier over time. Use the link below to read the Date Collection Tips topic for some tips on making collecting and entering data easier.
Visit Checkbook on Facebook
Visit Handicap Manager on Facebook