Customizing Investment Tracker
Unlike most of our other software, Investment Tracker for Excel has been left completely unprotected so you can customize the program and individual worksheets however you like. There are a few exceptions detailed below so it's important to make a backup copy of your Investment Tracker for Excel file before making significant changes in case something goes wrong.
The Stock/ETF and Mutual Fund table styles can be changed using Excel's table design features so you can modify their appearance to suit your needs. While it's always best to use the program functions for adding and deleting assets, you can also add them by manually adding a row to any of the tables and use Excel's Stock Data types to retrieve the stock, ETF or mutual fund information. You can also add or delete table columns to detail the information you prefer. However, it's important that the stock table has at least as many columns as the Mutual Fund table in order to keep all the asset rows in sync. The program will warn you if you need to add or delete a row so you can easily fix this issue if it arises.
You can rearrange the worksheet tabs to place your account worksheets in whatever order you prefer. Just drag the sheet tab in whichever direction you want. You can also add completely unrelated worksheets to the file to track any other information you find pertinent to your investments. For example, you may want to add spreadsheet or links for your checking account, savings account, etc.
You can basically do anything you might do to any Excel workbook with a few minor exceptions. It's important that the Stock/ETF and Mutual Fund tables keep their formulas intact. If you want to change the column data, double click in the cell and backspace out the formula until your reach the . and select from the list of asset information that appears. You can simply type in a new column heading that suits the new data. To add table columns, use the Excel Add Column feature that is represented by a floating icon just above the right side of the table.
If you start getting run-time errors similar to the one shown below after you make your customizations, simply revert back to the backup copy that you made of your Investment Tracker file.
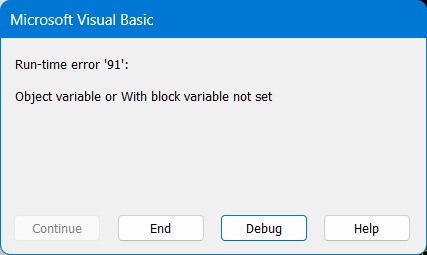
Visit Checkbook on Facebook
Visit Handicap Manager on Facebook