Visit our Handicap Manager for Excel page for the latest product downloads.
When I start Handicap Manager for Excel, I receive a Security Warning or a message stating that "Macros have been disabled." How do I correct this problem and enable macros?For information on Security Warnings and disabled macros, use the following link to go to our Main Support page.
Handicap Manager for Excel functions more like a standalone program than a typical spreadsheet in that you do not enter data directly into the worksheets. The worksheets are all protected by design to prevent accidental changes that may keep the program from functioning properly. However, there is no need to unprotect any of the sheets as you can add, edit or delete any of the data in the program using one the functions in the program. (There are a couple exceptions to this rule. You enter information directly into the Golf Courses sheet, and on the "Scores" sheet where you can directly edit the non-calculated data on the sheet.)
Anything can be added, deleted or edited using the correct program tool or function. Most of these functions can be accessed from the Main Menu sheet. Just click on the button for the function you want to use. You can search the program help file index for what you want to do. All of our programs have context sensitive help files that contain an overview section that will get you started with each program. Anytime you need help with something just access the context sensitive help in the dialog box you are using for detailed instructions. If you are having trouble accessing the help file see the "Instructions for Accessing the Program Help Files" on our main Support page.
This problem occurs with a small number of users and is caused by poorly written Excel COM add-ins and has most often been associated with the Adobe Acrobat or Adobe PDF Maker add-in. Many programs install Microsoft Office add-ins without your knowledge It is recommended that you disable any Excel COM add-ins that are running. If that solves the problem, you can re-enable the disabled add-ins one at a time until you find the one causing the problem. A newer version of the add-in or program may be available that resolves the issue so check with the software company that created the add-in.
You can view the installed add-ins in Excel by clicking the Office orb or File Tab, then Options, Add-ins, then select COM Add-ins in the Manage drop down list and click the Go button). You can see which ones are active and de-activate them from this screen if you like. The problem seems to most evident in Excel 2010.
If you are not able to resolve the issue by disabling the offending add-in, we can specifically modify your Handicap Manager for Excel file to fix the problem. Just attach your file to an e-mail and send it to support@djicomputer.com. We'll make the necessary modifications and e-mail your file back to you within 24 hours.
Because all of our programs are written for Microsoft Excel, they can easily be moved from one computer to another. Whether you need to transfer the program to a new computer or just move it between a desktop and laptop follow, the directions below.
- Install the program on your new computer. You can use the original Handicap Manager for Excel installation file that you downloaded when you originally installed the program or you can download the latest version from the main Handicap Manager for Excel page. As long as it’s the same major release number as the version you are moving it will work with your current version. If you are moving an earlier version of Handicap Manager for Excel you may want to consider upgrading at this time.
- After installing Handicap Manager for Excel on your new computer, use a USB drive or network drive to copy the Handicap Manager for Excel file from your old computer to your new computer. The entire Handicap Manager for Excel program is maintained in a single macro enabled Excel file. The file is named hdcpxl52b.xls when it was originally installed, although you may have renamed it after installing the program. (The file name may also vary depending on the version or maintenance release but will always begin with “hdcpxl...”).
- After you’ve copied your Handicap Manager for Excel file to your new computer, you can simply start Excel and open the file you copied to start using the program on your new computer. However, if you are upgrading at this time, open the newly installed Handicap Manager for Excel file instead of the one you copied. When you open the new file click the “Import Data from a Previous Version” button on the Welcome screen and follow the directions to import all the data from your old Handicap Manager for Excel file to the new program.
This problem is caused by the presence of quotation marks in any golfer's name on the Golfer's sheet. Excel misinterprets the quotation marks when querying the golfer's scores in order to calculate his or her handicap index. To correct the problem, go to the Golfers sheet and change the golfer's name to remove any quotation marks. Then go to the Scores sheet and Uncombined Nines sheet and change the golfer's name on any scores that are listed for that golfer. You can use the copy and paste function to make it easier.
This issue has been eliminated in the newer versions of Handicap Manager for Excel as it does not allow the golfers names to be entered with quotation marks.
This problem is caused when a golfer's name is manually changed on the Golfers sheet but not changed on the Scores and Uncombined Nines sheets. Excel uses each golfers name exactly as it is entered on the Golfers sheet to match scores to that golfer. If the name is changed on the Golfers sheet but not on the Scores sheet, Excel does not identify the score as belonging to that golfer. To correct the problem, go to the Scores sheet and Uncombined Nines sheet and change the golfer's name on any scores that are listed for that golfer to match his or her name exactly as it appears on the Golfers sheet. You can use the copy and paste function to make it easier.
This is typically because the golfer's handicap index has been frozen on the Golfers sheet. To correct the problem go to the Golfers sheet and double-click on the golfer in question and uncheck the "Freeze Handicap Index" checkbox in the Handicap Information section of the Golfer Information dialog box. If there is a Handicap Type code of "M" on the Golfer's sheet it indicates that the golfer's handicap index is frozen and being entered manually.
With the wide variety of printers and print drivers on the market, adjustments are necessary to make the cards print correctly on some printers. This problem can often be fixed by adjusting the page margins as follows:
- Go to the handicap card sheet and select View-Page Break Preview.
- The dotted line showing the page break between pages 1 and 2 should be just above the first row of handicap card on page 2. If it's closer to the numbers at the bottom of the last row of handicap cards on page 1 or somewhere else on the page, the bottom margins need adjusted.
- To adjust the page margins, select Page Layout-Margins and select the Custom Margins option. To move the page break down, decrease the bottom margin. To move the page break up, increase the bottom margin. Click OK to close the dialog box.
- Look at the Page Break Preview again and see if the page break has moved to the correct position. Continue adjusting the bottom margin until it appears in the correct location.
Many inkjet printers do not support bottom margins as low as 0.5 inches. If you have already adjusted the bottom margin to zero and the page break is still too high, you will need to adjust the paper size using your printer driver as follows.
- Select Page Layout-Size and select the More Paper Sizes option.
- Clock the Options button and, using the paper size selection drop down in your printer driver setup, select "Custom" as the paper size selection and enter 8.5 inches as the width and 11.25 inches as the length. Click OK and OK again to close both dialog boxes. (If your printer driver does not have a "Custom" paper size option, select legal size 8.5 x 14 inch paper.)
- Look at the Page Break Preview again and see if the page break has moved to the correct position. Continue adjusting the paper size until it appears in the correct location.
- If you have to use a custom paper size to print the handicap cards correctly, you may need to set the page size each time you want to print handicap cards.
Make sure you are using Avery Inkjet (8371) or Laser (5371) business cards or equivalent. Business card sheets that are not this exact specification will not work correctly.
If the card rows are spaced correctly but are all shifted up, down, left or right, you will need to adjust the margins as follows:
- Go to the handicap card sheet and select View-Page Break Preview.
- To adjust the page margins, select Page Layout-Margins.
- If the card data needs shifted down, increase the top margin accordingly. If the card data needs shifted up, reduce the top margin accordingly. You may need to adjust the bottom margin an equal amount in the opposite direction. Click OK to close the dialog box.
- If the card data needs shifted left, decrease the left margin accordingly. If the card data needs shifted right, increase the left margin accordingly. You may need to adjust the right margin an equal amount in the opposite direction. Click OK to close the dialog box.
- Look at the Page Break Preview again and make sure the dotted line showing the page break between pages 1 and 2 is located just above the first row of handicap cards on page 2. If it's closer to the numbers at the bottom of the last row of handicap cards on page 1 or somewhere else on the page, the bottom margin needs adjusted. (Don't worry about this adjustment if you are not printing a full sheet or more of handicap cards.) Click here for information on adjusting the bottom margin
If the cards are not spaced correctly, i.e., the first row is correct but rows near the bottom are too far up or down, you will need to adjust the row heights in the Handicap Card sheet as follows:
- Go to the handicap card sheet and select the View tab and make sure the "Headings" check box is checked.
- In the upper left hand corner of the sheet, click the sheet selection block to select all the cells in the worksheet. (The selection block is located just above the 1 and just to the left of the A.)
- On the Home tab select Format-Row Height and enter a new value for the row height. The default value is 13.5. Increase the value to 13.75 to shift the bottom rows of handicap card data lower on the card sheets or decrease the value to 13.25 to shift the data higher on the card sheets.
- Adjusting the row heights may affect the page size and require an adjustment to the bottom page margin. Click here for information on how to adjust the bottom margin.
Make sure that you have downloaded the most recent version from the Handicap Manager for Excel home page.
Your data from any previous version of Handicap Manager for Excel can be easily imported into the new version using the automatic import feature. Click on the golf course picture on the Main Menu sheet to display the "Welcome" dialog box. Then click the "Import Data from a Previous Version" bottom and follow the directions on the screen carefully. All of your data will be imported in just a few seconds.
The imported data will overwrite any existing data so make sure you are starting with a blank copy of the Handicap Manager workbook.
In order for the old version to be recognized, it must be saved with the "Main Menu" sheet active. Open the old version, make the "Main Menu" sheet active, save and close the file, and then try the Import again from the new version. This problem has been fixed in the most recent release of the program. Also, make sure you are opening the correct Handicap Manager for Excel file.
The Scores Posted calculation is simply the number of scores a golfer has posted over the previous year from the most recent handicap calculation date. For example, if the handicap calculation date is 2023-4-17, the number of scores posted from 2022-4-18 through 2023-4-17 will be counted.
Handicap Manager for Excel can be used to calculate either 18-hole or 9-hole handicaps. However, you cannot track both 9-hole and 18-hole handicaps in the same file. If you want to calculate nine hole handicaps, you must enter all nine hole scores, splitting any 18-hole scores into two 9-hole scores. If you want to calculate eighteen hole handicaps, you an enter both 9-hole and 18-hole scores, but the program will automatically combine 9-hole scores together to make 18-hole scores.
If you wish to track both 9-hole and 18-hole handicaps, save separate copies of the Handicap Manager workbook with different names, designating one for 9-hole handicaps and one for 18-hole handicaps.
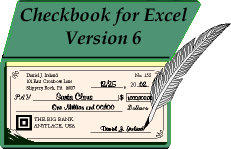
Visit Checkbook on Facebook
Visit Handicap Manager on Facebook