Visit our Golf Tracker for Excel page for the latest product downloads.
When I start Golf Tracker for Excel, I receive a Security Warning or a message stating that "Macros have been disabled." How do I correct this problem and enable macros?For information on Security Warnings and disabled macros, use the following link to go to our Main Support page.
Golf Tracker for Excel functions more like a standalone program than a typical spreadsheet in that you do not enter data directly into the worksheets. The worksheets are all protected by design to prevent accidental changes that may keep the program from functioning properly. However, there is no need to unprotect any of the sheets as you can add, edit or delete any of the data in the program using one the functions in the program. (There is one exceptions to this rule when entering Golf Course information where you enter the information into the Golf Course sheet.)
Anything can be added, deleted or edited using the correct program tool or function. Most of these functions can be accessed from the Golf Tracker Main Menu sheet. Just click on the button for the function you want to use. You can get detailed information on any of the program functions in the online help available anywhere in the program by clicking the help button on the Main Menu sheet and any of the forms.
The blank scorecards and all the scorecards you create are stored as Excel templates and are lcoated in the \Microsoft\Templates\Golf Courses folder under your AppData folder in you Windows user profile. The location will vary slight depending on your version of Windows and the folder is normally hidden. However, the location should appear automatically when you click the "Enter Score" or "New Scorecard" button. If you are using Excel 2002 (XP), the "New Workbook Task Pane" is displayed when you click the "Enter Score" button. Just select the General Template option and the New File dialog box will appear. Select the Golf Courses tab and all of your golf course scorecard file templates will be listed. This behavior only affects the initial release of Excel 2002 (XP) and can be corrected by installing Service Pack 1 for Microsoft Office XP or upgrading to a more recent version of Excel. In more recent versions of Excel, the New File dialog box with all your golf courses is displayed by default.
The blank scorecards and all the scorecards you create are stored as Excel templates and are lcoated in the \Microsoft\Templates\Golf Courses folder under your AppData folder in your Windows user profile. The location will vary slight depending on your version of Windows and the folder is normally hidden. In Windows 7 and later the folder will be located at: "C:\Users\[Your User Name]\AppData\Roaming\Microsoft\Templates\Golf Courses". Simply backup this entire folder and all your score cards will be saved.
The AppData folder will be hidden under your profile so to view it simply open Windows File Explorer and on the View tab check the "Hidden Items" checkbox. Then you will be able to navigate to the folder in File Explorer.
You can easily correct the data on both the scorecard and in the main program. On the scorecard you can simply type over the incorrect data. If you made a mistake on a Fairway Hit or Green in Regulation use the small check mark buttons on the left side of the appropriate row to toggle the check mark in the row while the cell cursor is in the cell you want to change. After you make the change all the formulas will be recalculated automatically to reflect the change.
To correct the mistake in the data that was transferred to the main Golf Tracker for Excel file simply go to the Data sheet in that file and find the row that contains the data for the round you want to change. Then just type over the incorrect data. Once again all the formulas will be recalculated automatically after you make the change. You will need to run any reports again to show the corrected data using the Prepare Reports function.
Because all of our programs are written for Microsoft Excel, they can easily be moved from one computer to another. Whether you need to transfer the program to a new computer or just move it between a desktop and laptop follow the directions below.
- If you are using version 3 of the program, just move your Golf Tracker for Excel filie to your new computer place the file in your OneDrive or DropBox folder. All the data in stored in a single file so there is no need to move any other files.on your new computer. If you are using an earlier version of the program, you may want to consider upgrading at this time. Follow the directions below if you are using an earlier version of the program.
- Install the program on your new computer. You can use the original Golf Tracker for Excel installation file that you downloaded when you originally installed the program or you can download the latest version from the main Golf Tracker for Excel page. As long as it’s the same major release number as the version you are moving it will work with your current version. If you are moving an earlier version of Golf Tracker for Excel you may want to consider upgrading at this time.
- After installing Golf Tracker for Excel on your new computer, use a USB drive or network drive to copy the Golf Tracker for Excel file from your old computer to your new computer. With the exception of the scorecards the entire Golf Tracker for Excel program is maintained in a single macro enabled Excel file. The file is named gtxl20.xls when it was originally installed, although you may have renamed it after installing the program. (The file name may also vary depending on the version or maintenance release but will always begin with “gtxl...”).
- The blank scorecards and all the scorecards you created are stored as Excel templates and are lcoated in the \Microsoft\Templates\Golf Courses folder under your AppData folder in your Windows user profile. The location will vary slight depending on your version of Windows and the folder is normally hidden. In Windows 7 and later the folder will be located at: "C:\Users\[Your User Name]\AppData\Roaming\Microsoft\Templates\Golf Courses". Simply copy this entire folder to the same location in your Windows user prfile profile on your new computer or laptop. (The AppData folder will be hidden under your profile so to view it simply open Windows File Explorer and on the View tab check the "Hidden Items" checkbox. Then you will be able to navigate to the folder in File Explorer.
- After you’ve copied your Golf Tracker for Excel file and scorecard template files to your new computer, you can simply start Excel and open the file you copied to start using the program on your new computer. However, if you are upgrading at this time, open the newly installed Golf Tracker for Excel file instead of the one you copied. When you open the new file use the “Import Data from a Previous Version” button on the Welcome screen to import all the data from your old Golf Tracker for Excel file to the new program.
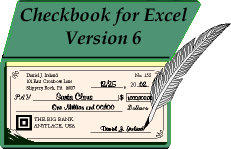
Visit Checkbook on Facebook
Visit Handicap Manager on Facebook