Visit our Checkbook for Excel page for the latest product downloads.
When I start Checkbook for Excel, I receive a Security Warning or a message stating that "Macros have been disabled." How do I correct this problem and enable macros?For information on Security Warnings and disabled macros, use the following link to go to our Main Support page.
Checkbook for Excel functions more like a standalone program than a typical spreadsheet in that you do not enter data directly into the worksheets. The worksheets are all protected by design to prevent accidental changes that may keep the program from functioning properly. However, there is no need to unprotect any of the sheets as you can add, edit or delete categories and all the other program information using the functions on the Checkbook Tab located on the upper left portion of your Checkbook for Excel screen.
Anything can be added, deleted or edited using the correct program tool or function. Just search the help file index for what you want to do. For example, to enter a new transaction just click the appropriate tool in the Transactions section of the Checkbook Tab or click the New Transaction button of the Ledger Worksheet. To edit a transaction just double-click on the transaction. To add/edit/delete a category just click on the Categories tool on the Checkbook Tab to display the Categories dialog box. Then just click the New button and add the category you want. You can also edit or delete categories using this function.
This error occurs in Version 7.00 and 7.01 when your Checkbook for Excel file is stored in a OneDrive folder and file syncing is handled through the Office programs. The problem was fixed with the release of version 7.02, which is a free upgrade to users of Version 7. To correct the problem, just download the latest version of the program and install it on your computer. Then use the Import - Import Previous Version tool to import your data from your current Checkbook for Excel file.
This problem occurs with a small number of users and is caused by poorly written Excel COM add-ins and has most often been associated with the Adobe Acrobat or Adobe PDF Maker add-in. Many programs install Microsoft Office add-ins without your knowledge It is recommended that you disable any Excel COM add-ins that are running. If that solves the problem, you can re-enable the disabled add-ins one at a time until you find the one causing the problem. A newer version of the add-in or program may be available that resolves the issue so check with the software company that created the add-in.
You can view the installed add-ins in Excel by clicking the File Tab, then Options, Add-ins, then select COM Add-ins in the Manage drop down list and click the Go button). You can see which ones are active and de-activate them from this screen if you like. The problem seems to most evident in Excel 2010.
If you are not able to resolve the issue by disabling the offending add-in, we can specifically modify your Checkbook for Excel file to fix the problem. Just attach your Checkbook for Excel file to an e-mail and send it to support@djicomputer.com. We'll make the necessary modifications and e-mail your file back to you within 24 hours.
Because all of our programs are written for Microsoft Excel, they can easily be moved from one computer to another. Whether you need to transfer the program to a new computer or just move it between a desktop and laptop follow the directions below.
- Install the program on your new computer. You can use the original Checkbook for Excel installation file that you downloaded when you originally installed the program or you can download the latest version from the main Checkbook for Excel page. As long as it’s the same major release number as the version you are moving it will work with your current version. If you are moving an earlier version of Checkbook for Excel you may want to consider upgrading at this time.
- After installing Checkbook for Excel on your new computer, use a USB drive or network drive to copy the Checkbook for Excel file from your old computer to your new computer. The entire Checkbook for Excel program is maintained in a single macro enabled Excel file. The file was named chkxl703.xlsm when it was originally installed, although you may have renamed it after installing the program. (The file name may also vary depending on the version or maintenance release but will always begin with “chkxl...”).
- After you’ve copied your Checkbook for Excel file to your new computer, you can simply start Excel and open the file you copied to start using the program on your new computer. However, if you are upgrading at this time, open the newly installed Checkbook for Excel file instead of the one you copied. When you open the new file use the “Import – Import Previous Version” function on the Checkbook ribbon tab to import all the data from your old Checkbook for Excel file to the new program.
Checkbook for Excel can import Quicken Interchange Format (.QIF), Quicken Financial Exchange (.QFX), Open Financial Exchange (.OFX), Comma Separated Value and Comma Delimited (.CSV) files and other Excel Files directly using the “Import ” functions on the Checkbook Ribbon Tab. It can also import data from earlier versions of the program using the "Import Previous Version" import function. Just follow the directions in the Checkbook for Excel program help file for the file format you want to import.
Most banks use rather cryptic descriptions for the transactions listed in their download information. Importing this data directly into your ledger can make for a messy ledger. Checkbook for Excel allows you to view and edit each of our bank's downloaded transactions before you import it into the ledger. You can skip transactions that you already entered and edit the others so they make more sense.
If you would rather see them all, described below is a method for easily comparing the transactions in your actual ledger with those in the QIF/QFX file from your bank and identifying any transactions you might have missed.
- Create a new ledger in your Checkbook file called “Imported Data” or something similar that you’ll recognize.
- Import the data from your bank's QIF file into the newly created ledger.
- Use the Window – New command in Excel (View Tab - New Window in Excel 2007/2010/2013) to create a new Excel window with the new ledger showing. Make sure your actual bank ledger is showing in the original window.
- Use the View Tab - Arrange All in Excel to arrange the two windows side by side or top and bottom, whichever you prefer.
- As you view each transaction in the imported data, check to see if it has already been entered in your bank ledger. For transactions that have not been entered, you can use the Move Transaction tool in the Transaction section of the Checkbook Menu tab to move the transaction to your existing bank account ledger.
- You might also consider creating Recurring Transactions for your most common transactions and then you can enter them with just a few keystrokes. If you’re not familiar with Recurring Transactions, see the program help file for details.
- As you confirm or move transactions in the bank ledger, you can use the check mark button at the top of the cleared column to check them off in the Imported Data ledger. You can also check them off in the bank ledger if you like since you’ll know the transaction has cleared if it is showing up in your download.
- Once you’re done, close the second window and delete the “Imported Data” ledger to clear all the data and to prevent it from being used accidentally. Just be careful not to delete the wrong ledger as there is no way to restore it except from a backup file.
This problem occurs when you set the Checkbook for Excel workbook as a "Shared Workbook" using the "Sharee Workbook" function on the Review tab in the Excel menu. To resolve the issue simply click the "Unshare Workbook" tool on the Review tab.
This message occurs when the program is auto-filling the Payment information while entering a transaction and the Recurring Transaction it is trying to fill with does not have a valid category. To correct the problem and eliminate the message, go to the Recurring Transactions sheet (Transaction Accounts sheet in earlier versions) and check each row in the list of Recurring Transactions to make sure the category listed is a valid category that is also listed in the Categories sheet. Edit any Recurring Transaction that does not have a valid category by double-clicking on it and then substituting a valid category.
Each time you save your Checkbook for Excel file it creates a backup of the previously saved version of the file called "Backup of [file name].xlk. This provides an automatic backup in case your Checkbook for Excel file becomes corrupted or compromised in some other way. However, since it is saving two copies of the file it extends the time it takes to save the file. Although we do not recommend it, you can prevent the backup file from being created as follows: From the Excel menu, select File - Save As. In the Save As dialog box, click the Tools button and select the General Options and clear the "Always create backup" checkbox and then save the file.
This issue has been resolved in Version 7 of Checkbook for Excel so if this is a problem for you, we recommend upgrading to the latest version. Earlier versions of Checkbook for Excel automatically anticipate the next check number when a check transaction is entered. In order to maintain this functionality, it is important that you write your checks in ascending order. If you start writing checks from a different book that have lower numbers, the program has no way of knowing and will still anticipate the higher check numbers. To work around this issue in earlier versions, wait until all the higher numbered checks have been marked as cleared. (The checks will be marked as cleared when you balance your checkbook.) Then use the "Archive Checkbook" tool to start a new checkbook file without the higher numbers.
You can display the lettered column headings on the ledger by going to the View tab and checking the "Headings" checkbox in the Show section. Then you can use your mouse to drag the column heading borders for the desired column width. You can also select Format - Column Width from the Home tab and enter the desired column width value without displaying the column headings.
The registration code is case sensitive so make sure you enter it exactly as it appears using the capital letters. Also, if you have Excel set to manual calculation, your registration code will not work. Click the Calculation Options tool in the Calculation section of the Formula tab on the Excel menu, and select Automatic Except for Data Tables. You will then be able to successfully enter your registration code.
We do not support these types of modifications to the program so you must make these changes at your own risk. Also, please make a backup copy of your program before making these modifications. That way if things do not go as planned, you can revert to a previous copy.
- Mark one or more checks to print and go ahead and print them. Use the "Preview Checks Before Printing" option or shut off your printer so that the checks do not actually print. This will insure that there is text on your Checks sheet.
- Once you have check information on at least the first check in the Check sheet, make the modifications to the fonts on the first check only, then go ahead and print checks again. This will copy the formatting to all three checks and maintain it in the future.
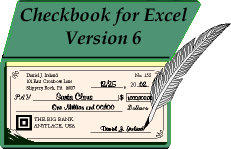
Visit Checkbook on Facebook
Visit Handicap Manager on Facebook