Support Update: Visual Basic Errors Resolved
The Microsoft Office update (2212) that rolled out in January was causing VBA compile errors for many of our Checkbook for Excel and Handicap Manager for Excel users. The errors occured when you started the program and the message box said "Compile error" followed by additional text. Although you could clear the errors, the program did not function properly. (You can view the original support alert farther down the page.)
Microsoft has corrected the problem with Version 2301 that was recently released. If you have implemented one of the two Temporary Fixes described in our Jan-2023 Support Alert, you can safely reverse the procedure as described below. If you are still experiencing the problem, we recommend updating to the latest version by clicking File - Account, then click the Update Options button and select Update Now.
Reversing Temporary Fix #1
- Start Excel and click File – Options – Trust Center, then click on the Trust Center Settings button. Select Trusted Documents on the left side and then uncheck the “Disable Trusted Documents” checkbox. Then click OK to exit back to Excel. This will allow you to trust macro-enabled documents so you no longer receive the Security Warning each subsequent time you open the file.
Reversing Temporary Fix #2
- If you rolled back Microsoft Office to an earlier version to solve the problem, you can safely allow Excel to update to the latest version. To do this, start Excel and click File - Account, then click on the Update Options button and select Enable Updates. This will allow Excel to update automatically again.
We apologize for any inconvenience this problem might have caused and appreciate your patience as we worked to resolve the situation and allow Microsoft time to resolve the issue on their end.
January 2023 Support Alert: Visual Basic Errors (Resolved)
The Microsoft Office update rolling out this month is causing VBA compile errors for many of our Checkbook for Excel and Handicap Manager for Excel users. The error occurs when you start the program and the message box says "Compile error" followed by additional text. Although you can clear the errors, the program will not function.
You can check if you have the update in Excel by clicking, File - Account and then looking at the version number beside the About Excel button. If it is Version 2212, then you have the problematic update. While we wait for an update from Microsoft, we've developed a fix that eliminates the error. You can download the latest version with the fix using the links to the left. However, if you're already getting the error, you will not be able to import the data from your current file. Therefore, we recommend you email a copy of your file to us at support@djicomputer.com. We'll import your data into the latest version and send the new file back the same day, usually within an hour or two. All your data will remain strictly confidential and we'll delete our copy of your files once we've sent the new file back to you.
If you would rather not send us your file, you can perform the upgrade yourself by applying one of the temporary fixes listed below. Then test it to make sure you can open your existing file without any errors. Then download the new version of the program using the links to the left and use the Import Previous Version tool to import your data into the new version.
Temporary Fixes:
- You can resolve the issue by forcing Excel to display the Security Warning with the Enable Content button when you open the programs. To do this, start Excel and click File – Options – Trust Center, then click on the Trust Center Settings button. Select Trusted Documents on the left side and then check the “Disable Trusted Documents” checkbox. This will force Office to display the yellow warning bar with the Enable Content button anytime you open a file that contains macros, including our program files. You will not be able to trust the file as in the past, so you will continue to get the warning when opening the file. but it will allow the file to function properly. While this is definitely an inconvenience, it should let you continue to use our files while we seek a more permanent solution.
- The second option involves rolling back the most recent Excel update. If you have the Click-to-Run version of Office, you can rollback to version 2211 as follows. (You can check your Excel version by clicking File – Account. Look next to the About Excel button and see the description includes “Click-to-Run”. If it does, close out of Office and open a command prompt by typing cmd in the Task Bar search area and then copy and paste the following command onto the command line and hit Enter: "C:\Program Files\Common Files\microsoft shared\ClickToRun\officec2rclient.exe" /update user updatetoversion=16.0.15831.20208 You’ll get a notice that Office is downloading files and updating. Once it is completed, open Excel and turn off Automatic Updates. (File – Account – Update Options – Disable Updates.)
If you are getting this error with any of our programs, we request that you contact us at support@djicomputer.com and let us know. Also, please let us know if you've used the temporary solutions described above and whether or not it solved the problem. We apologize for any inconvenience this may have caused, but rest assured we are committed to resolving the issue as soon as possible.
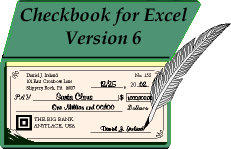
Visit Checkbook on Facebook
Visit Handicap Manager on Facebook